Ms PowerPoint
This article describes what Key Tips are and how you can use them to access the ribbon in PowerPoint. It also contains Ctrl and ALT combination shortcut keys, function keys, and some other common shortcut keys for PowerPoint 2013 desktop.

To use other keyboard shortcuts in PowerPoint, see:
Use the keyboard to access the ribbon
The information in this section can help you understand the ribbon's keyboard shortcut model. The PowerPoint 2013 ribbon comes with new shortcuts, called Key Tips.
To show the Key Tip labels in the ribbon, press Alt.
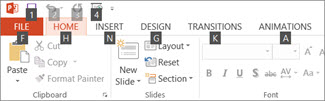
To display a tab on the ribbon, press the key for the tab—for example, press F to open the File tab; H to open theHome tab; N to open the Insert tab, and so on.
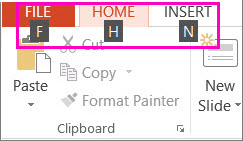
All the Key Tip labels for that tab's features will appear so just press the key for the feature you want.
Will my old shortcuts still work?
Keyboard shortcuts that begin with Ctrl will still work in PowerPoint 2013. For example, Ctrl+C still copies to the clipboard, and Ctrl+V still pastes from the clipboard.
Most of the old Alt+ menu shortcuts still work, too. However, you need to know the full shortcut from memory — there are no screen reminders of what letters to press. For example, try pressing Alt, and then press one of the old menu keys E (Edit), V (View), I (Insert), and so on. A box pops up saying you're using an access key from an earlier version of Microsoft Office. If you know the entire key sequence, go ahead and initiate the command. If you don't know the sequence, press Esc and use Key Tip badges instead.
Common tasks in PowerPoint
Moving between panes
To do this
|
Press
|
Move clockwise amongst panes in Normal view.
|
F6
|
Move counterclockwise amongst panes in Normal view.
|
SHIFT+F6
|
Switch between the Thumbnail pane and the Outline View pane.
|
CTRL+SHIFT+TAB
|
Work in an outline
To do this
|
Press
|
Promote a paragraph.
|
ALT+SHIFT+LEFT ARROW
|
Demote a paragraph.
|
ALT+SHIFT+RIGHT ARROW
|
Move selected paragraphs up.
|
ALT+SHIFT+UP ARROW
|
Move selected paragraphs down.
|
ALT+SHIFT+DOWN ARROW
|
Show heading level 1.
|
ALT+SHIFT+1
|
Expand text below a heading.
|
ALT+SHIFT+PLUS SIGN
|
Collapse text below a heading.
|
ALT+SHIFT+MINUS SIGN
|
Work with shapes, pictures, boxes, objects, and WordArt
Insert a shape
- Press and release ALT, then N, S, and H to select Shapes.
- Use the arrow keys to move through the categories of shapes, and select the shape you want.
- Press CTRL+ENTER to insert the shape.
Insert a text box
- Press and release ALT, then N, and X.
- Press CTRL+ENTER to insert the text box.
Insert an object
- Press and release ALT, then N, and J to select Object.
- Use the arrow keys to move through the objects.
- Press CTRL+ENTER to insert the object.
Insert WordArt
- Press and release ALT, then N, and W to select WordArt.
- Use the arrow keys to select the WordArt style you want, and press ENTER.
- Type your text.
Select a shape
NOTE If your cursor is within text, press ESC.
- To select a single shape, press the TAB key to cycle forward (or SHIFT+TAB to cycle backward) through the objects until sizing handles appear on the object you want.
- To select multiple items, use the selection pane.
Group or ungroup shapes, pictures, and WordArt objects
- To group shapes, pictures, or WordArt objects, select the items that you want to group, and press CTRL+G.
- To ungroup a group, selectthe group, and press CTRL+SHIFT+G.
Show or hide a grid or guides
To do this
|
Press
|
Show or hide the grid.
|
SHIFT+F9
|
Show or hide guides.
|
ALT+F9
|
Copy the attributes of a shape
- Select the shape with the attributes you want to copy.NOTE If you select a shape with text, you copy the look and style of the text in addition to the attributes of the shape.
- Press CTRL+SHIFT+C to copy the object attributes.
- Press the TAB key or SHIFT+TAB to select the object you want to copy the attributes to.
- Press CTRL+SHIFT+V.
Select text and objects
To do this
|
Press
|
Select one character to the right.
|
SHIFT+RIGHT ARROW
|
Select one character to the left.
|
SHIFT+LEFT ARROW
|
Select to the end of a word.
|
CTRL+SHIFT+RIGHT ARROW
|
Select to the beginning of a word.
|
CTRL+SHIFT+LEFT ARROW
|
Select one line up (with the cursor at the beginning of a line).
|
SHIFT+UP ARROW
|
Select one line down (with the cursor at the beginning of a line).
|
SHIFT+DOWN ARROW
|
Select an object (when the text inside the object is selected).
|
ESC
|
Select another object (when one object is selected).
|
TAB or SHIFT+TAB until the object you want is selected
|
Select text within an object (with an object selected).
|
ENTER
|
Select all objects.
|
CTRL+A (on the Slides tab)
|
Select all slides.
|
CTRL+A (in Slide Sorter view)
|
Select all text.
|
CTRL+A (on the Outline tab)
|
Delete and copy text and objects
To do this
|
Press
|
Delete one character to the left.
|
BACKSPACE
|
Delete one word to the left.
|
CTRL+BACKSPACE
|
Delete one character to the right.
|
DELETE
|
Delete one word to the right.
NOTE The cursor must be between words to do this.
|
CTRL+DELETE
|
Cut selected object or text.
|
CTRL+X
|
Copy selected object or text.
|
CTRL+C
|
Paste cut or copied object or text.
|
CTRL+V
|
Undo the last action.
|
CTRL+Z
|
Redo the last action.
|
CTRL+Y
|
Copy formatting only.
|
CTRL+SHIFT+C
|
Paste formatting only.
|
CTRL+SHIFT+V
|
Open Paste Special dialog box.
|
CTRL+ALT+V
|
Move around in text
To do this
|
Press
|
Move one character to the left.
|
LEFT ARROW
|
Move one character to the right.
|
RIGHT ARROW
|
Move one line up.
|
UP ARROW
|
Move one line down.
|
DOWN ARROW
|
Move one word to the left.
|
CTRL+LEFT ARROW
|
Move one word to the right.
|
CTRL+RIGHT ARROW
|
Move to the end of a line.
|
END
|
Move to the beginning of a line.
|
HOME
|
Move up one paragraph.
|
CTRL+UP ARROW
|
Move down one paragraph.
|
CTRL+DOWN ARROW
|
Move to the end of a text box.
|
CTRL+END
|
Move to the beginning of a text box.
|
CTRL+HOME
|
Move to the next title or body text placeholder. If it is the last placeholder on a slide, this will insert a new slide with the same slide layout as the original slide.
|
CTRL+ENTER
|
Move to repeat the last Find action.
|
SHIFT+F4
|
Move around in and work on tables
To do this
|
Press
|
Move to the next cell.
|
TAB
|
Move to the preceding cell.
|
SHIFT+TAB
|
Move to the next row.
|
DOWN ARROW
|
Move to the preceding row.
|
UP ARROW
|
Insert a tab in a cell.
|
CTRL+TAB
|
Start a new paragraph.
|
ENTER
|
Add a new row at the bottom of the table.
|
TAB in the bottom right table cell.
|
Edit a linked or embedded object
- Press TAB OR SHIFT+TAB to select the object you want.
- Press SHIFT+F10 for the shortcut menu.
- Use the DOWN ARROW until Worksheet Object is selected, press the RIGHT ARROW to select Edit, and press ENTER.NOTE The name of the command in the shortcut menu depends on the type of embedded or linked object. For example, an embedded Microsoft Office Excel worksheet has the command Worksheet Object, whereas an embedded Microsoft Office Visio Drawing has the command Visio Object.
Change or resize a font
NOTE Select the text you want to change before using these keyboard shortcuts.
To do this
|
Press
|
Open the Font dialog box to change the font.
|
CTRL+SHIFT+F
|
Increase the font size.
|
CTRL+SHIFT+>
|
Decrease the font size.
|
CTRL+SHIFT+<
|
Apply character formatting
To do this
|
Press
|
Open the Font dialog box to change the formatting of characters.
|
CTRL+T
|
Change the case of letters between sentence, lowercase, or uppercase.
|
SHIFT+F3
|
Apply bold formatting.
|
CTRL+B
|
Apply an underline.
|
CTRL+U
|
Apply italic formatting.
|
CTRL+I
|
Apply subscript formatting (automatic spacing).
|
CTRL+EQUAL SIGN
|
Apply superscript formatting (automatic spacing).
|
CTRL+SHIFT+PLUS SIGN
|
Remove manual character formatting, such as subscript and superscript.
|
CTRL+SPACEBAR
|
Insert a hyperlink.
|
CTRL+K
|
Copy text formatting
To do this
|
Press
|
Copy formats.
|
CTRL+SHIFT+C
|
Paste formats.
|
CTRL+SHIFT+V
|
Align paragraphs
To do this
|
Press
|
Center a paragraph.
|
CTRL+E
|
Justify a paragraph.
|
CTRL+J
|
Left align a paragraph.
|
CTRL+L
|
Right align a paragraph.
|
CTRL+R
|
To assign custom keyboard shortcuts to menu items, recorded macros, and Visual Basic for Applications (VBA) code in PowerPoint, you must use a third-party add-in, such as Shortcut Manager for PowerPoint, which is available fromOfficeOne Add-Ins for PowerPoint.
Applies To: PowerPoint 2013

0 comments:
Post a Comment