Keyboard shortcuts for InfoPath 2013
This Help topic describes keyboard shortcuts for common tasks in Microsoft InfoPath 2013. These keyboard shortcuts refer to the United States keyboard layout. Keys on other keyboard layouts may not correspond exactly to the keys on a U.S. keyboard.
For keyboard shortcuts in which you press two or more keys at the same time, the keys are separated by a plus sign (+). For keyboard shortcuts in which you press one key immediately followed by another key, the keys are separated by a comma (,).
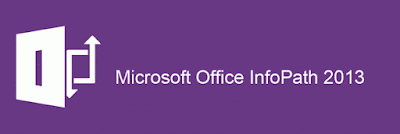 |
Fill out forms in InfoPath
To do this
|
Press
|
Navigate to next control in tab order.
|
Tab
|
Navigate to previous control in tab order.
|
SHIFT+TAB
|
Navigate to control above.
|
ALT+UP
|
Navigate to control below.
|
ALT+DOWN
|
Date Picker control: display the calendar.
|
Down arrow
|
Navigate to next field that has an error.
|
CTRL+SHIFT+O
|
Get error details for current field if it contains an error.
|
CTRL+SHIFT+I
|
Expose the widget menu for a control that supports it.
|
ALT+SHIFT+F10
|
Repeating table/repeating section: Add a row or section while inside the control.
|
CTRL+ENTER
|
Format text in a rich text control
To do this
|
Press
|
Remove all formatting.
|
CTRL+SPACEBAR
|
Apply or remove bold formatting from the selected text.
|
CTRL+B
|
Apply or remove italic formatting from the selected text.
|
CTRL+I
|
Apply or remove the underline from the selected text.
|
CTRL+U
|
Apply or remove strikethrough from the selected text.
|
ALT+SHIFT+K
|
Apply or remove superscript formatting from the selected text.
|
CTRL+SHIFT+EQUAL SIGN
|
Apply or remove subscript formatting from the selected text.
|
CTRL+EQUAL SIGN
|
Apply the Normal style to the selected text.
|
CTRL+SHIFT+N
|
Apply the Title style from the selected text.
|
ALT+CTRL+1
|
Apply the Heading 1 style from the selected text
|
ALT+CTRL+2
|
Apply the Heading 2 style from the selected text.
|
ALT+CTRL+3
|
Apply the label style from the selected text.
|
ALT+CTRL+4
|
Apply the column label style from the selected text.
|
ALT+CTRL+5
|
Apply the description style from the selected text.
|
ALT+CTRL+6
|
Apply or remove bulleted list formatting from the selected paragraph.
|
CTRL+SHIFT+L
|
Indent a paragraph from the left.
|
CTRL+M
|
Remove a paragraph indent from the left.
|
CTRL+SHIFT+M
|
Justify the selected paragraph.
|
CTRL+J
|
Right align the selected paragraph.
|
CTRL+R
|
Center the selected paragraph.
|
CTRL+E
|
Left align the selected paragraph.
|
CTRL+L
|
Increase the font size for the selected text.
|
CTRL+SHIFT+COMMA
|
Decrease the font size for the selected text.
|
CTRL+SHIFT+PERIOD
|
Increase the font size for the selected text by 1 point.
|
CTRL+[
|
Decrease the font size for the selected text by 1 point.
|
CTRL+]
|
Open the Font task pane.
|
CTRL+SHIFT+F, CTRL+SHIFT+P, CTRL+D
|
Switch paragraph to right-to-left text direction.
|
CTRL+RIGHT SHIFT
|
Switch paragraph to left-to-right text direction.
|
CTRL+LEFT SHIFT
|
Fill out an InfoPath form in a web browser
To do this
|
Press
|
Add a section to a repeating section control.
|
CTRL+ENTER
|
Remove a section from a repeating section control.
|
CTRL+DEL
|
Add a row to a repeating table control
|
CTRL+ENTER
|
Remove a row from a repeating table control.
|
CTRL+DEL
|
Navigate through fields that have errors in the current form view.
|
CTRL+SHIFT+O
|
Get error information for a field that has an error.
|
CTRL+SHIFT+I
|
Move focus to web ribbon tabs.
|
CTRL+[
|
Select tab in web ribbon.
|
Enter
|
Move focus to last-used web ribbon button.
|
CTRL+]
|
Return focus to page from the web ribbon.
|
Esc
|
Next rich text command (moves the focus to rich text toolbar from rich text box).
|
CTRL+1
|
Next rich text command (moves the focus to rich text toolbar from rich text box).
|
CTRL+'
|
Cut to Windows clipboard.
|
CTRL+X
|
Copy to Windows clipboard.
|
CTRL+C
|
Paste Windows clipboard.
|
CTRL+V
|
Clear format.
|
CTRL+SPACE
|
Undo last action.
|
CTRL+Z
|
Redo last action.
|
CTRL+Y
|
Open a new window to insert a table.
|
CTRL+ALT+T
|
Split cells.
|
CTRL+ALT+S
|
Merge cells.
|
CTRL+ALT+M
|
Open a new window to insert a hyperlink.
|
CTRL+K
|
Open a new window to insert a picture.
|
CTRL+SHIFT+G
|
Select font.
|
CTRL+SHIFT+F
|
Change font size.
|
CTRL+SHIFT+P
|
Make text bold.
|
CTRL+B
|
Make text italic.
|
CTRL+I
|
Underline text.
|
CTRL+U
|
Align text left.
|
CTRL+L
|
Align text right.
|
CTRL+R
|
Align text centered.
|
CTRL+E
|
Insert number list.
|
CTRL+SHIFT+E
|
Insert bullet list.
|
CTRL+SHIFT+L
|
Decrease indent.
|
CTRL+SHIFT+M
|
Increase indent.
|
CTRL+M
|
Change text color.
|
CTRL+SHIFT+C
|
Highlight text.
|
CTRL+SHIFT+W
|
Switch text direction left-to-right.
|
CTRL+SHIFT+>
|
Switch text direction right-to-left.
|
CTRL+SHIFT+<
|
Design a form in InfoPath Designer
To do this
|
Press
|
Design a new form template.
|
CTRL+SHIFT+D
|
Open the Open in design modedialog box.
|
CTRL+O or CTRL+F12
|
Display the Design Tasks task pane.
|
ALT+N
NOTE If the Getting Started dialog box is open, press the TAB key until you can select Design a Form Template. Then, press ENTER.
|
Preview the current form template.
|
CTRL+SHIFT+B
|
Find a word or phrase.
|
CTRL+F
|
Replace a word or phrase.
|
CTRL+H
|
Cut the selected text or item.
|
CTRL+X
|
Copy the selected text or item.
|
CTRL+C
|
Paste text or an item.
|
CTRL+V
|
Print the current form template.
|
CTRL+P
|
Display the properties of the selected control.
|
ALT+ENTER
|
Select the previous control.
|
CTRL+< (less than sign) or SHIFT+TAB
|
Select the next control.
|
CTRL+> (greater than sign) or TAB
|
Insert a hyperlink.
|
CTRL+K
|
Select to the beginning of the paragraph.
|
CTRL+SHIFT+UP ARROW
|
Select to the end of the paragraph.
|
CTRL+SHIFT+DOWN ARROW
|
Select the text, graphic, or field to one line up or one line down.
|
SHIFT+UP ARROW or SHIFT+DOWN ARROW
|
Insert a line break.
|
SHIFT+ENTER
|
Insert the euro symbol.
|
CTRL+ALT+E
|
Format text in a form template
To do this
|
Press
|
Remove all formatting.
|
CTRL+SPACEBAR
|
Apply or remove bold formatting from the selected text.
|
CTRL+B
|
Apply or remove italic formatting from the selected text.
|
CTRL+I
|
Apply or remove the underline from the selected text.
|
CTRL+U
|
Apply or remove strikethrough from the selected text.
|
ALT+SHIFT+K
|
Apply or remove superscript formatting from the selected text.
|
CTRL+SHIFT+EQUAL SIGN
|
Apply or remove subscript formatting from the selected text.
|
CTRL+EQUAL SIGN
|
Apply the Normal style from the selected text.
|
CTRL+SHIFT+N
|
Apply the Title style from the selected text.
|
ALT+CTRL+1
|
Apply the Heading 1 style from the selected text
|
ALT+CTRL+2
|
Apply the Heading 2 style from the selected text.
|
ALT+CTRL+3
|
Apply the label style from the selected text.
|
ALT+CTRL+4
|
Apply column label style from the selected text.
|
ALT+CTRL+5
|
Apply the description style from the selected text.
|
ALT+CTRL+6
|
Apply or remove bulleted list formatting from the selected paragraph.
|
CTRL+SHIFT+L
|
Indent a paragraph from the left.
|
CTRL+M
|
Remove a paragraph indent from the left.
|
CTRL+SHIFT+M
|
Justify the selected paragraph.
|
CTRL+J
|
Right align the selected paragraph.
|
CTRL+R
|
Center the selected paragraph.
|
CTRL+E
|
Left align the selected paragraph.
|
CTRL+L
|
Increase the font size for the selected text.
|
CTRL+SHIFT+COMMA
|
Decrease the font size for the selected text.
|
CTRL+SHIFT+PERIOD
|
Increase the font size for the selected text by 1 point.
|
CTRL+[
|
Decrease the font size for the selected text by 1 point.
|
CTRL+]
|
Open the Font task pane.
|
CTRL+SHIFT+F, CTRL+SHIFT+P, CTRL+D
|
Switch paragraph to right-to-left text direction.
|
CTRL+RIGHT SHIFT
|
Switch paragraph to left-to-right text direction.
|
CTRL+LEFT SHIFT
|
Work with layout tables
To do this
|
Press
|
Change the width of the column to the left of the border without changing the width of the other columns.
|
Hold down SHIFT while dragging the border of the column.
|
Change the height of the row above or below the border without changing the height of the other rows.
|
Hold down SHIFT while dragging the border of the row.
NOTE For rows that are sized at their minimum height, this shortcut changes the height of the row above the border. A row's minimum height is determined by several factors, such as whether it contains text or controls.
|
Resize all of the selected rows or columns to the same height or width.
|
Hold down ALT while dragging the border of the row or column.
|
Move between the next or previous cell in a table.
|
TAB or SHIFT+TAB
TAB adds a new row to a table if you press it while the pointer is in the last cell of the last row.
|
Select or cancel the selection of a table cell.
|
F2
|
Make corrections and save changes
To do this
|
Press
|
Find the next misspelling or grammatical error.
|
ALT+F7
NOTE The Check spelling as you type check box must be selected (Press ALT+T, and then press OK).
|
Save or publish the current form template.
|
ALT+SHIFT+F2
NOTE This shortcut opens a dialog box that offers a choice between saving and publishing your form template. If you choose to hide this dialog box in the future, pressing ALT+SHIFT+F2 displays the Save As dialog box.
|
Undo the last action.
|
CTRL+Z
|
Redo the last action.
|
CTRL+Y
|
Save the current form template.
|
CTRL+S
|
Open the Save Asdialog box for the current form template.
|
SHIFT+F12 or ALT+SHIFT+F2
|
Print preview of form template
To do this
|
Press
|
Display the Print Preview dialog box.
|
ALT+F, V
|
Move to the next page.
|
ALT+RIGHT ARROW
|
Move to the previous page.
|
ALT+LEFT ARROW
|
Zoom in to get a close-up view of the form template.
|
ALT+EQUAL SIGN
|
Zoom out to see more of the form template at a reduced size.
|
ALT+HYPHEN
|
Get Help
The Help window provides access to all Microsoft Office Help content. The Help window displays topics and other Help content.
To do this
|
Press
|
Open the Help window.
|
F1
NOTE If the current Help topic is not in the active window, press F6 and then press CTRL+P.
|
Close the Help window.
|
ALT+F4
|
Switch between the Help window and the active program.
|
ALT+TAB
|
Select the next item.
|
TAB
|
Select the previous item.
|
SHIFT+TAB
|
Perform the default action for the selected item.
|
ENTER
|
In the Browse Program Name Help section, select the next or previous item.
|
TAB or SHIFT+TAB
|
In the Browse Program Name Help section, expand or collapse the selected item.
|
ENTER
|
Select the next hidden text or hyperlink, such as Show All orHide All at the top of a topic.
|
TAB
|
Select the previous hidden text or hyperlink.
|
SHIFT+TAB
|
Perform the action for the selected Show All, Hide All, hidden text, or hyperlink.
|
ENTER
|
Move back to the previous Help topic (Back button).
|
ALT+LEFT ARROW or BACKSPACE
|
Move forward to the next Help topic (Forward button).
|
ALT+RIGHT ARROW
|
Scroll small amounts up or down within the currently displayed Help topic.
|
UP ARROW, DOWN ARROW
|
Scroll larger amounts up or down within the currently displayed Help topic.
|
PAGE UP, PAGE DOWN
|
Display a menu of commands for the Help window. This requires that the Help window have the active focus (press F1).
|
SHIFT+F10
|
Stop the last action (Stop button).
|
ESC
|
Refresh the window (Refresh button).
|
F5
|
Print the current Help topic.
|
CTRL+P
|
Change the connection state.
|
F6, DOWN ARROW
|
Switch among areas in the Help window. For example, switch between the toolbar, the search box, and the help connections status.
|
F6
|
In the table of contents in tree view, select the next or previous item.
|
UP ARROW or DOWN ARROW
|
In the table of contents in tree view, expand or collapse the selected item.
|
LEFT ARROW or RIGHT ARROW
|
Select the next hyperlink, or select Show All or Hide All at the top of a topic.
|
TAB
|
Select the previous hyperlink.
|
SHIFT+TAB
|
Perform the action for the selected hyperlink, Show All, or Hide All.
|
ENTER
|
Print the current Help topic.
|
CTRL+P
|
Use dialog boxes
Access and select options in dialog boxes
To do this
|
Press
|
Open the Open in design mode dialog box.
|
CTRL+O or CTRL+F12
|
Move from an open dialog box back to the form template, for dialog boxes that support this behavior.
|
ALT+F6
|
Move to the next option.
|
TAB
|
Move to the previous option.
|
SHIFT+TAB
|
Switch to the next tab.
|
CTRL+TAB
|
Switch to the previous tab.
|
CTRL+SHIFT+TAB
|
Switch to the next category.
|
TAB
NOTE After the category is selected, use the arrow keys to move to the category name that you want.
|
Switch to the previous category.
|
SHIFT+TAB
NOTE After the category is selected, use the arrow keys to move to the category that you want.
|
Move between options in a list or group of options.
|
Arrow keys
|
Perform the action assigned to the selected button, or select or clear the selected check box.
|
SPACEBAR
|
Open the list if it is closed and move to a specific option in the list.
|
First letter of an option in a drop-down list
|
Select an option, or select or clear a check box.
|
ALT+ the letter underlined in an option
|
Open the selected drop-down list.
|
DOWN ARROW
|
Close the selected drop-down list, or cancel a command and then close the dialog box.
|
ESC
|
Run the selected command.
|
ENTER
|
Go to the previous folder.
|
ALT+1
|
Open the folder one level up from the selected folder.
|
ALT+2
|
Delete the selected folder or file.
|
ALT+3
|
Create a subfolder in the open folder.
|
ALT+4
|
Switch between the Thumbnails, Tiles, Icons, List,Details, Properties, and Preview views.
|
ALT+5
|
Display a shortcut menu for the selected folder or file.
|
SHIFT+F10
|
Open the Look in or Save in list (known as theAddress bar in Windows Vista).
|
F4
|
Update the folder and file list in the Open, Open in Design Mode, or Save As dialog box.
|
F5
|
Use edit boxes within dialog boxes
An edit box is a field into which you can type or paste an entry, such as your user name or the path of a folder.
To do this
|
Press
|
Move to the beginning of the entry.
|
HOME
|
Move to the end of the entry.
|
END
|
Move one character to the left.
|
LEFT ARROW
|
Move one character to the right.
|
RIGHT ARROW
|
Move one word to the left.
|
CTRL+LEFT ARROW
|
Move one word to the right.
|
CTRL+RIGHT ARROW
|
Select or cancel the selection one character to the left.
|
SHIFT+LEFT ARROW
|
Select or cancel the selection one character to the right.
|
SHIFT+RIGHT ARROW
|
Select or cancel the selection one word to the left.
|
CTRL+SHIFT+LEFT ARROW
|
Select or cancel the selection one word to the right.
|
CTRL+SHIFT+RIGHT ARROW
|
Select from the cursor to the beginning of the entry.
|
SHIFT+HOME
|
Select from the cursor to the end of the entry.
|
SHIFT+END
|
Applies To: InfoPath 2013
0 comments:
Post a Comment