Phasing, Phase Filter and Phase
Here is my attempt to explain Phasing and Phase Filters.. a very complicated thing to try and explain and this is a primer to help you understand it better.
Phase Filter will be set to Show New, only because there is no previous phase.
The Phase is Existing because that's what your currently creating, so an existing building in the real world is "New Construction" in "Existing" Phase....confusing I know!
Existing View show the existing building.
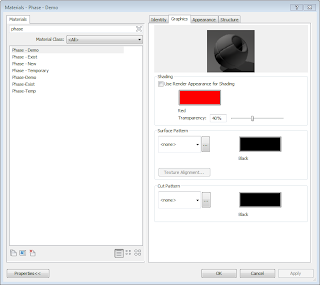
If were just doing New Construction (all in one phase) the other phases are irrelevant.
If your doing New Construction in multiple Phases you can add it here such as New construction Phase 1, New construction Phase 2 etc...
By adding "In Current Phase" to the "Filter Names" to remind you what you are looking at, for example: Show Previous + Demo (In Current Phase) means that you will see the complete work in the phases preceding the active phase...as well as demolition in this active phase.
More on this latter...
I then override the Cut Line Graphics of the Demolished Phase so it shows up bold.
This imitates standard Architectural convention.
Currently the default is to be grayed out.
This allows me to clearly show what part of the building has been demolished in each view.
Close this dialog box and go to your floor view.
Now you can add more Phases of New Construction, as mentioned above, as required. You can also add more Phase Filters but we have found that given the 7 combinations that Revit gives you is more than adequate.
Now that we have established the Project Phase it's time to look at how to apply them to our views.
If you are doing a Renovation/Addition project you'll need to create multiple Duplicate Views. We do this so we can easily represent each phase (Existing, Demolition and New Construction) on each view.
We also need to set the Phasing for each view.
Here is an example of how the View and the Phase Filters and Phase selections are used.
Existing View
With any Renovation/Addition project you need to know what Existing Building
Your Existing View Phasing should be set as follows.
Phase Filter will be set to Show New, only because there is no previous phase.
The Phase is Existing because that's what your currently creating, so an existing building in the real world is "New Construction" in "Existing" Phase....confusing I know!
Existing View show the existing building.
Once you have the existing building modeled, Duplicate the view and rename it toDemolition.
Demolition View
This view you'll use the little hammer icon on the Phasing panel on the Manage Tab and hit the stuff that is to be demolished. Duh!
Notice that if your demolishing an existing wall that has doors or windows you will have to demolish those as well (if they're being demolished as well that is).
Your Demolition View Phasing should be set as follows.
Phase Filter will be set to Show Previous + Demo, as you want to show the Previous phase which is Existing and the Demolition occurring in the active "Demolition" phase.
The Phase is Demolition because that's what your currently creating.
Demolition View show the existing building and any components of the existing building that are to be Demolished.
Once you have the Demolished view created duplicate the view and rename it to New Construction.
New Construction View
This view you'll start placing walls and components that are part of the projects New Construction.
Your New Construction View Phasing should be set as follows.
Phase Filter will be set to Show Previous + New, as you want to show the Previous phase which is what will be remaining of the Existing Building
What is shown in "Show Previous" is the "Completed work" for all phases preceding the current phase. So what we are looking at is Existing (completed) and Demolition (completed) plus New Construction.
The Phase is New Construction because that's what your currently creating.
Note: Any model objects you create while in a specific Phase will be part of that Phase, thus controlled by the Phase filters.
Filters not only apply to Plan Views but also too your other views including Sections, Elevations and also 3D Views.
When you Shade the view the Material assigned to the Phase Status now comes into to play.
If you look Under Materials you'll find phase materials for each Phase. These Materials
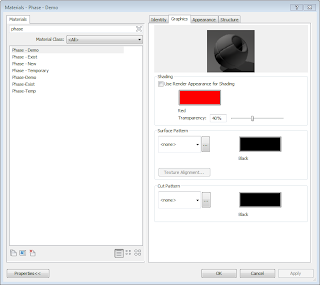
Also... Thanks Adam for reviewing this document for me and adding your thoughts. I felt it to be such a difficult subject to document, I appreciate Adams input.











0 comments:
Post a Comment